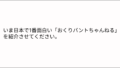こんにちは。データアナリストの葉井(https://x.com/sushi_umsugi)です。
今回はウェブサイトの計測をGA4で開始したけど、データの見方がわからないよという方向けに、探索レポートの使い方を赤ちゃんでも分かるように解説します。あまり細かいことは書かず、要点をまとめていこうと思います。
また、まだGA4の計測を開始していないという赤ちゃんは下記をご覧ください。
赤ちゃんでも分かるGA4導入設定:https://kantan-analytics.com/easy-ga4-setup/
※上記の記事に対して、たくさんの赤ちゃん様たちから「0歳でも分かりました!」「ミルクを飲みながら拝見させていただきました。」などのお声を頂きました。ありがとうございます。
1.レポートの種類
GA4ではレポートを使って見たいデータを確認するわけですが、GA4には「標準レポート」と「探索レポート」というレポートが2種類あります。
標準レポート:メニューバーの「レポート」を選択すると出てくるレポート
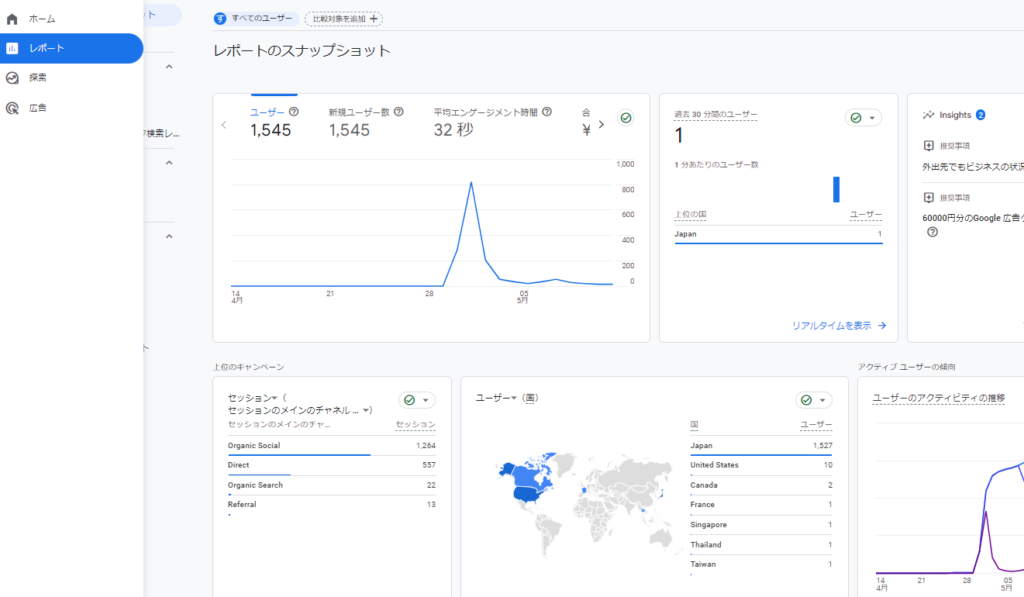
探索レポート:メニューバーの「探索」を選択すると出てくるレポート
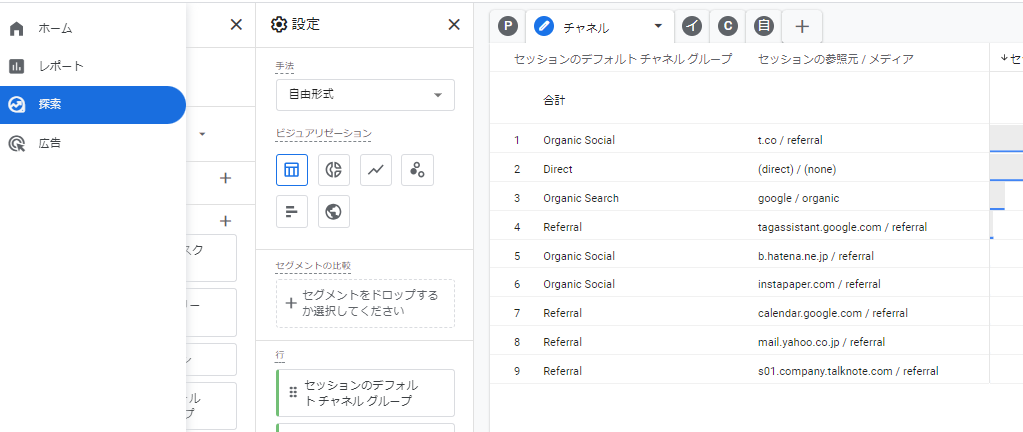
両者でどういう違いがあるのか?なんですが、以下のような違いがあります。
- 標準レポート:定点観測用のレポート(カスタマイズ性があまりない)
- 探索レポート:深堀分析用のレポート(カスタマイズ性が高い)
というように一般的に紹介されます。
なんですが、目的に応じてレポートを使い分けるのはめんどいので、探索レポートを使えるようになったらOKです。標準レポートを使って確認できるデータは探索レポートで確認できますし、探索レポートで作成したレポートを定点観測用にすることもできます。
実際、僕は実務で標準レポートを見ることはほとんどないです。
ということで、探索レポートの使い方を解説していきます。
2.探索レポートの使い方
まずメニューバーから「探索」を開き、空白をクリックしましょう。
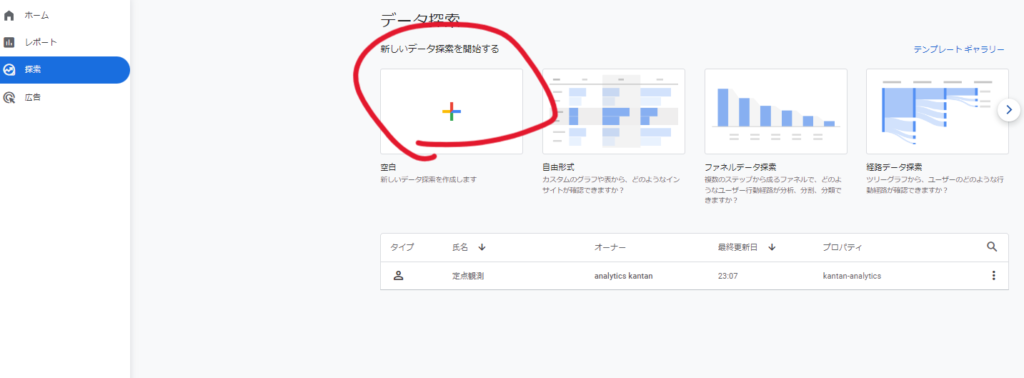
そうすると空白のレポートが開きます。
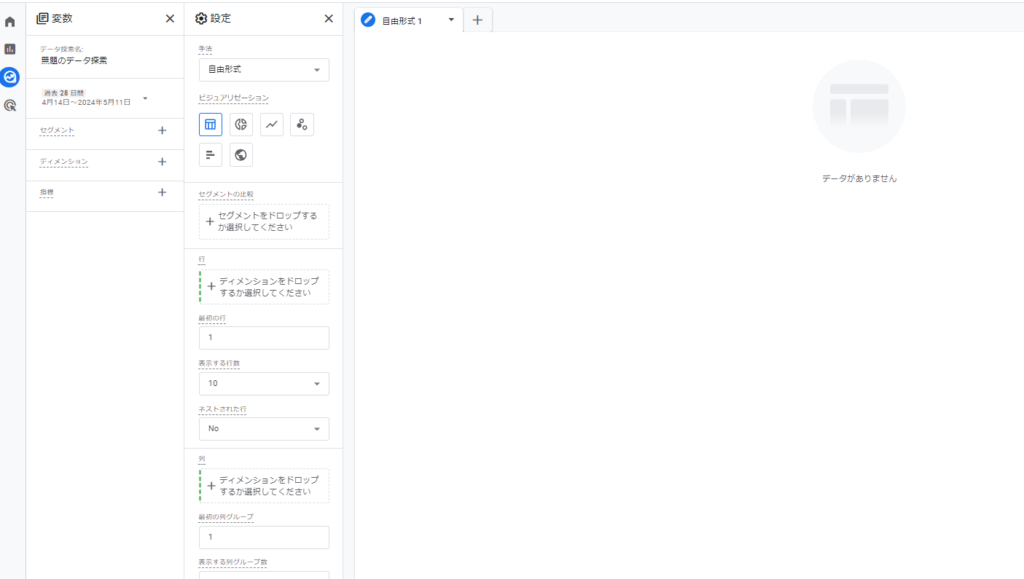
探索レポートには「手法」と呼ばれるいろんなレポートのテンプレートがあるんですが、とりあえず自由形式だけ使えるようになればOKです。実務で使うのもほぼほぼ自由形式です。
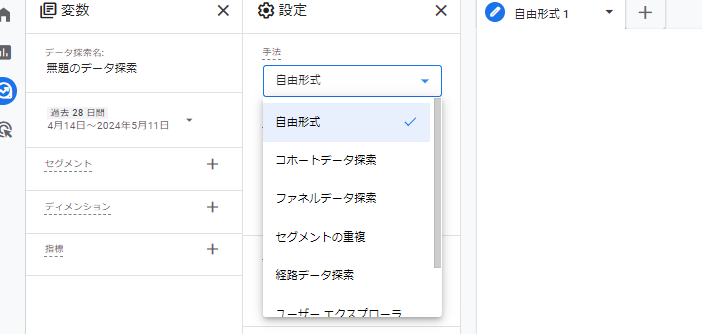
自由形式はその名の通り、色んなディメンションや指標(後述します)を組み合わせて自由にデータを抽出するレポートです。
その他の手法について知りたければこちらを見てください。
探索レポートを作成するにあたって、以下のステップに沿って説明していきます。
- 「ディメンション」と「指標」を理解する
- 「フィルタ」を理解する
- セグメントを理解する
- よく使う基本レポートの例
・「ディメンション」と「指標」を理解する
まずはレポートを作成するにあたって「ディメンション」と「指標」を理解しましょう。
GA4のレポートはディメンションと指標を組み合わせて作成します。
- ディメンション:分析する時の切り口にあたるもの
- 指標:分析する時の数値にあたるもの
この説明だけじゃ意味が分からないので具体例を出します。
例えば、URLごとのPV数を見たいという要望があったとします。この場合、「URLごとの」という部分がディメンションにあたり、「PV数」が指標に当たります。

ですので、URLごとのPV数が見たい場合、ディメンションにはURL情報が計測されているディメンションを、指標にはPV数が計測されている指標をセットすればOKなわけです。
それではさっそくディメンションと指標をセットしてレポートを作成していきましょう。
まず、「変数」の列で使用するディメンションと指標をインポートします。
ディメンション横の+ボタンをクリックするとディメンションがいっぱい出てきますので、ページ系のディメンションを選択します。今回はページのURLが計測されている「ページロケーション」と「ページタイトル」を選択し、インポートします。
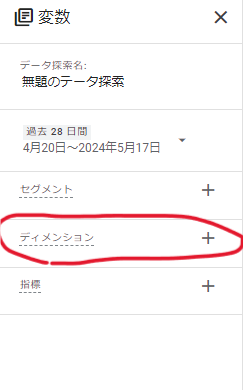
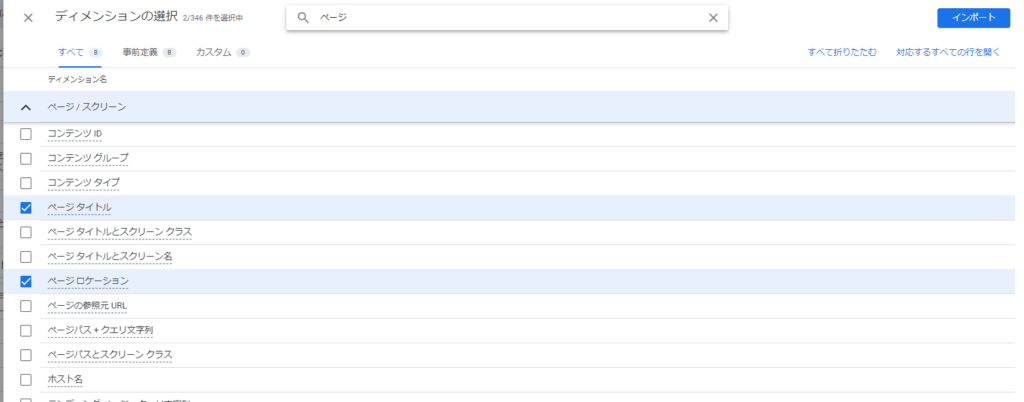
次に指標をインポートします。今回見たいのはPV数なので、PVが計測されている「表示回数」を選択しインポートします。
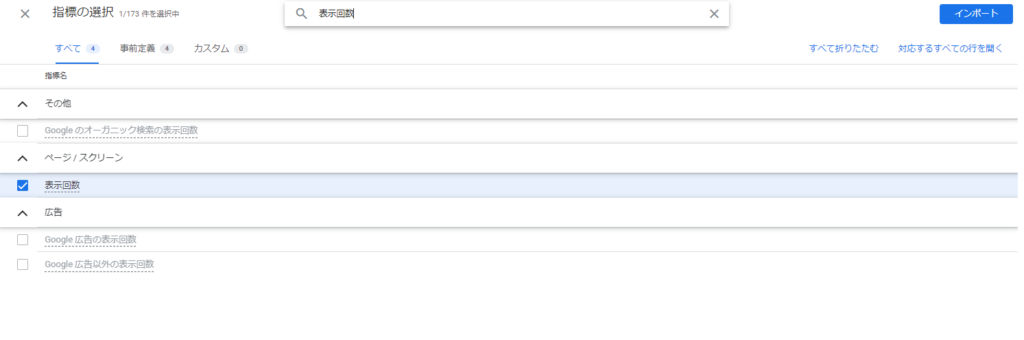
ここまででお分かりの通り、ディメンションや指標はいっぱいあるかつどのディメンション、指標にどのデータが計測されているかがわかりづらいです。どうやって覚えればいいの?という話になりますが、気合いで覚えましょう。
どのディメンション、指標にどのデータが計測されているかは公式ヘルプ or 株式会社真摯さん or 小川卓さんの資料が参考になるかと思います。
次にインポートしたディメンションや指標を「設定」列にセットします。
「ページロケーション」と「ページタイトル」を行に、「表示回数」を値にセットします。
セットの仕方はディメンションや指標をドラッグ&ドロップするかダブルクリックしてください。
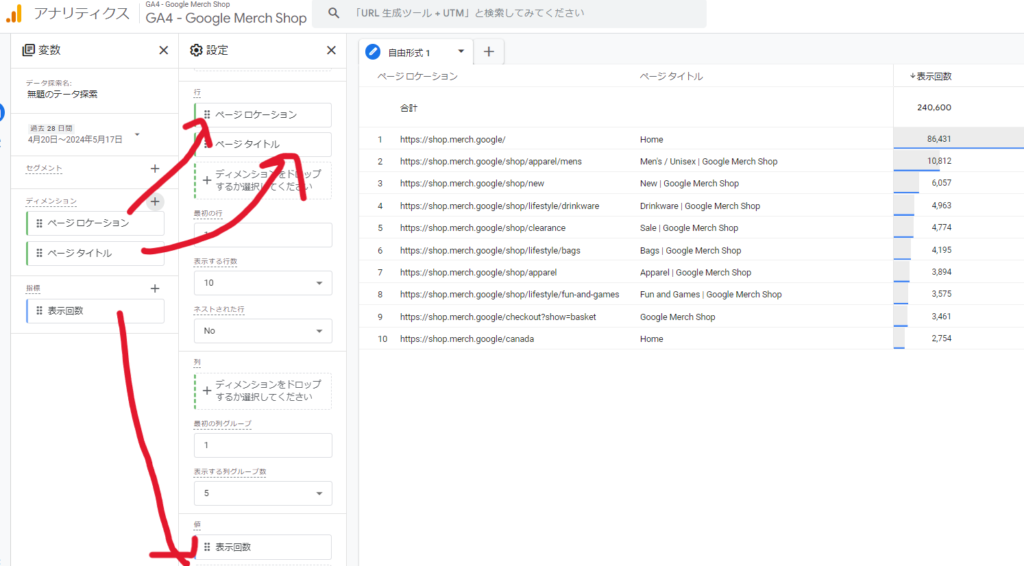
また、列にディメンションを入れるとこんな感じになります。
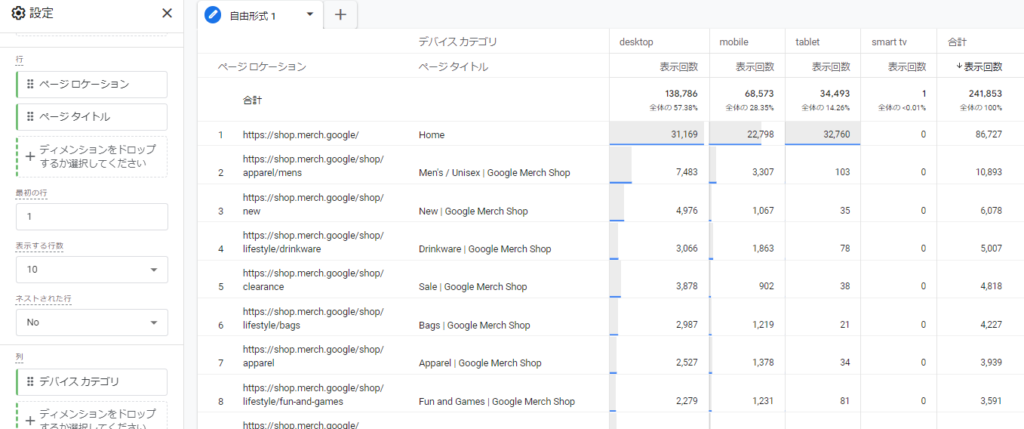
というわけで、
- 見たいデータに合わせて「ディメンション」と「指標」をインポートする
- 行、列、値にディメンション、指標をセットする
と、とりあえずレポートが作成できます。
・フィルタを理解する
探索レポートには抽出した(表示した)データをフィルタリングする機能があります。
例えば、ページごとのPV数のレポートを作成したときに特定ページだけ表示させたいときとかありますよね。そういう時にフィルタを使います。
フィルタは「設定」列の一番下にあります。
クリックすると、インポートしているディメンションや指標を利用してデータをフィルタリングすることができます。
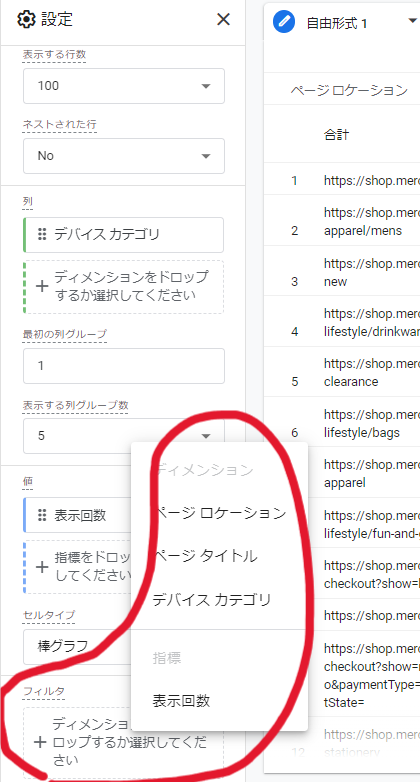
今回はページタイトルが「Socks | Google Merch Shop」のものだけにフィルタリングしてみます。
ページタイトルを選んで、条件に「完全一致」を選択、式に「Socks | Google Merch Shop」を入力し適用します。
条件は「含む」「正規表現に一致」などがあるので、任意に選択してください。

そうするとページタイトルが「Socks | Google Merch Shop」のものだけ表示されました。
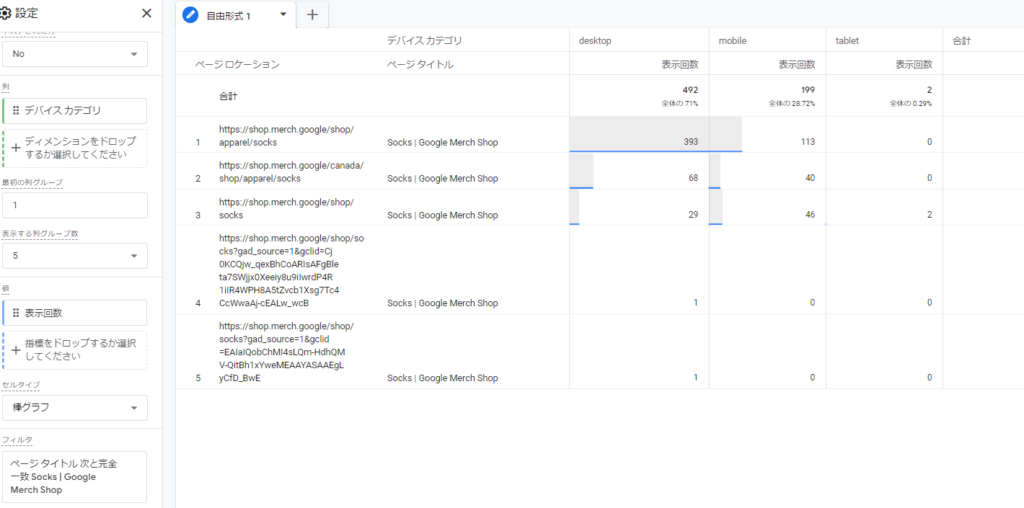
・セグメントを理解する
フィルタまで使えるようになれば基本的なデータは探索レポート上で出せるようになります。
さらにそこからもう一歩踏み込みたい、という赤ちゃんは(まだ歩けないというツッコミはなしでお願いします)「セグメント」を使えるようになりましょう。
まずセグメントってなんやねんという話ですがセグメントは「任意の条件でデータを絞り込む」機能のことです。
※ちなみにフィルタとセグメントの違いですが、フィルタはレポートに表示させたデータに対して、特定の条件に一致するものだけ抽出するみたいなイメージですが、セグメントは大元のデータに対して特定の条件に一致するデータを抽出するみたいなイメージです。
任意の条件というのは「コンバージョンした」「○○という商品を購入した」などのユーザーの行動が当てはまります。
なので、セグメントを使うケースとしては「商品を購入したユーザーがどのページを見ていたかを知りたい」といったときにデータに対して「商品を購入した」というセグメントをかけることになります。
それでは例として「商品を購入した」ユーザーがどんなページを閲覧していたかを確認できるレポートを作成していきましょう。
まず、「商品を購入した」ユーザーに絞り込むセグメントを作成します。
「変数」列のセグメントの横にある+をクリックします。
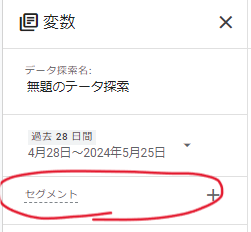
すると「ユーザーセグメント」「セッションセグメント」「イベントセグメント」というようにどのセグメントタイプにするかを選択してくれと言われます。

ここが若干難しいのですが、どのセグメントタイプを選ぶかの基準は以下の感じです。
- ○○した「ユーザー」のデータに絞り込みたいならユーザーセグメント
- ○○した「セッション」のデータに絞り込みたいならセッションセグメント
- ○○した「イベント」のデータに絞り込みたいならイベントセグメント
※セッションはサイトに訪問してから離脱するまでの一連の流れ、イベントは「ページを見る」「購入する」などのユーザーのアクションのことを指します。
今回の場合、商品を購入した「ユーザー」がどんなページを見ていたかを確認したいので、「ユーザー」セグメントを使用します。
これが例えば、複数セッションある中の「商品を購入したセッション内でどんなページを見ていたか」を確認したいならばセッションセグメントを使用します。
ちなみに、イベントセグメントはあんまり使いません。
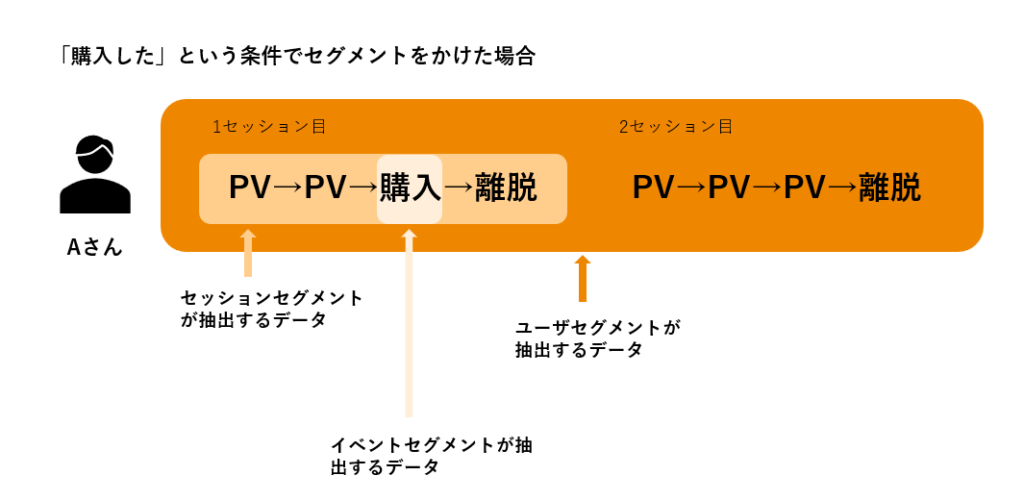
今回はユーザーセグメントをクリックし、新しい条件をクリックします。「購入した」という条件なのでGA4語に翻訳すると「purchase」イベントが発生したという条件を追加し、保存して適用します。
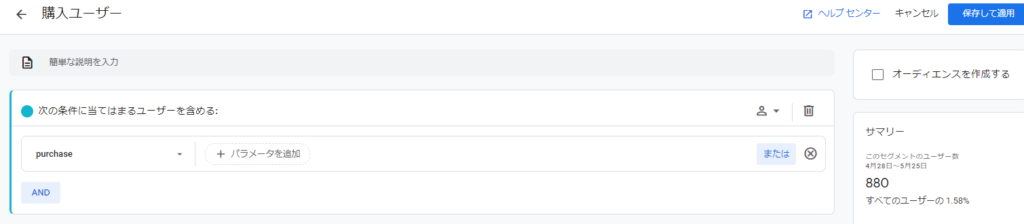
そうすると、「設定」列でセグメントが適用されているのが確認できます。
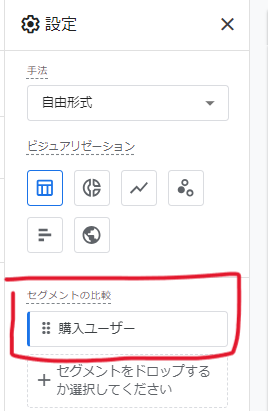
あとは、どんなページを見ていたかを確認したいので、ディメンションに「ページロケーション」「ページタイトル」、指標に「表示回数」をセットすれば完成です。
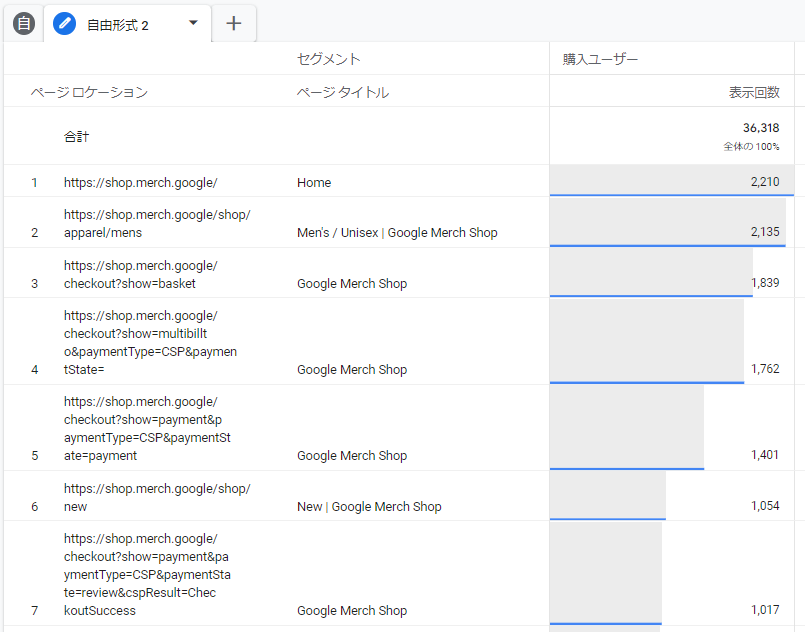
表示されているページが、購入したユーザーが見ていたページになります。
・よく使う基本レポートの例
最後によく使う基本的なレポート例を紹介しておきます。
①流入経路レポート(初回獲得チャネルはどこか?)
サイトやアプリに最初に訪問したチャネル、およびそのチャネル経由でコンバージョン(キーイベント)が発生しているのか(チャネルの評価)を確認できます。
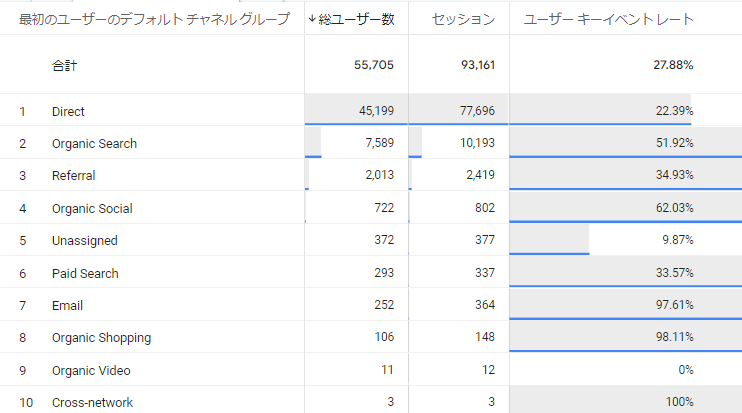
「最初のユーザーのデフォルトチャネルグループ」をさらに細かくしたディメンションが「ユーザーの最初の参照元/メディア」です。
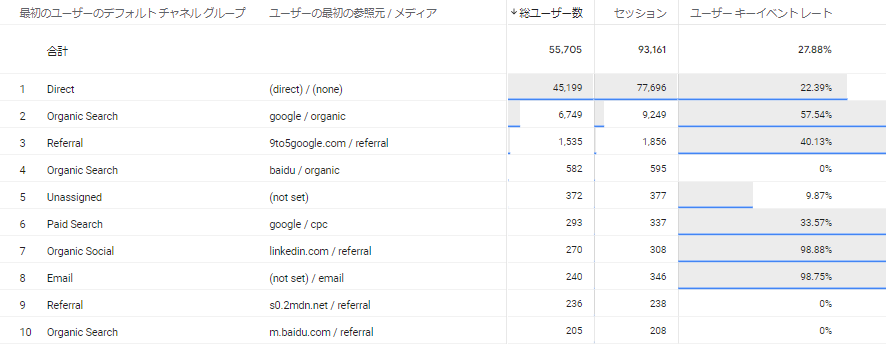
②流入経路レポート(セッション獲得チャネルはどこか?)
一つ前はユーザーが最初に訪問した時の流入経路でしたが、次はセッション単位(訪問単位)で流入経路を確認できます。
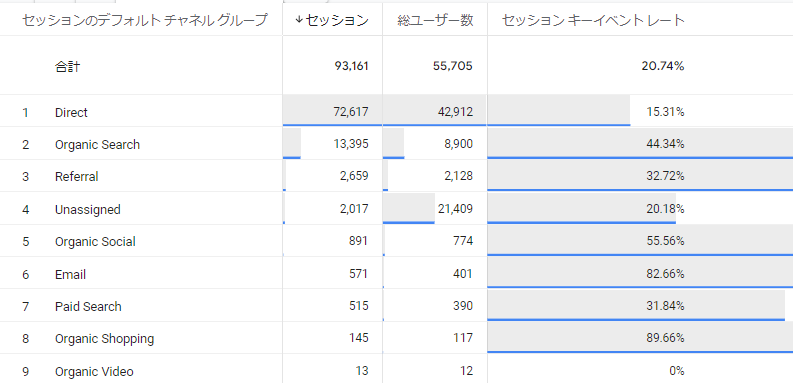
「セッションのデフォルトチャネルグループ」をさらに細かくしたのが「セッションの参照元/メディア」です。
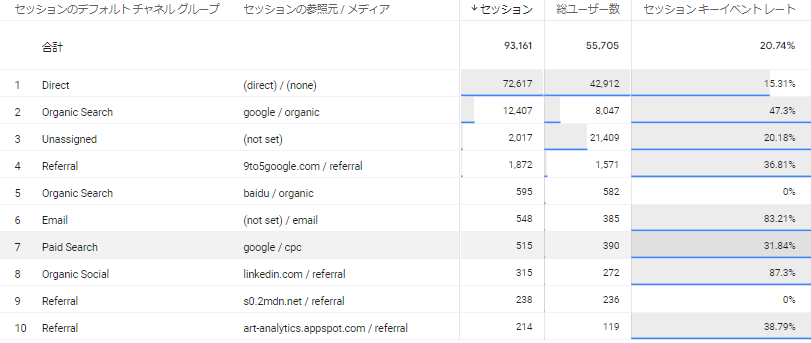
③デバイス比率レポート
サイト訪問者のデバイス比率を確認できます。
例えばモバイルでのアクセスが多いのに、サイトがモバイルフレンドリーになっていない、モバイルのCVRが低いなどあればサイトを改善する必要があります。
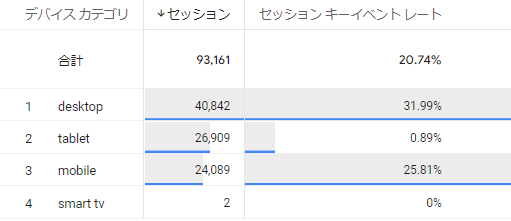
④ファネル分析
今回は触れませんでしたが、探索レポートには「ファネルデータ探索」という手法があります。
ステップを設定してそのステップ間のかご落ち率を確認できます。例えば、購入完了までのステップでユーザーがかご落ちしていないかなどを確認できます。
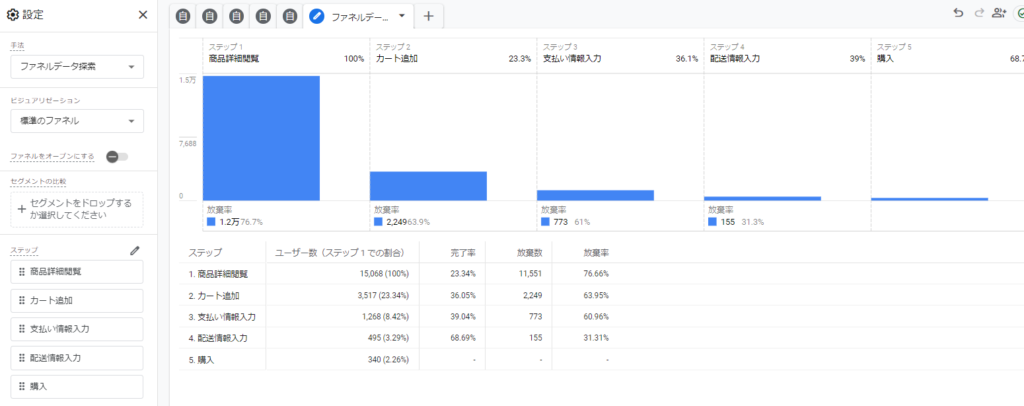
ステップの設定は設定列のステップ横の鉛筆マークから設定できます。
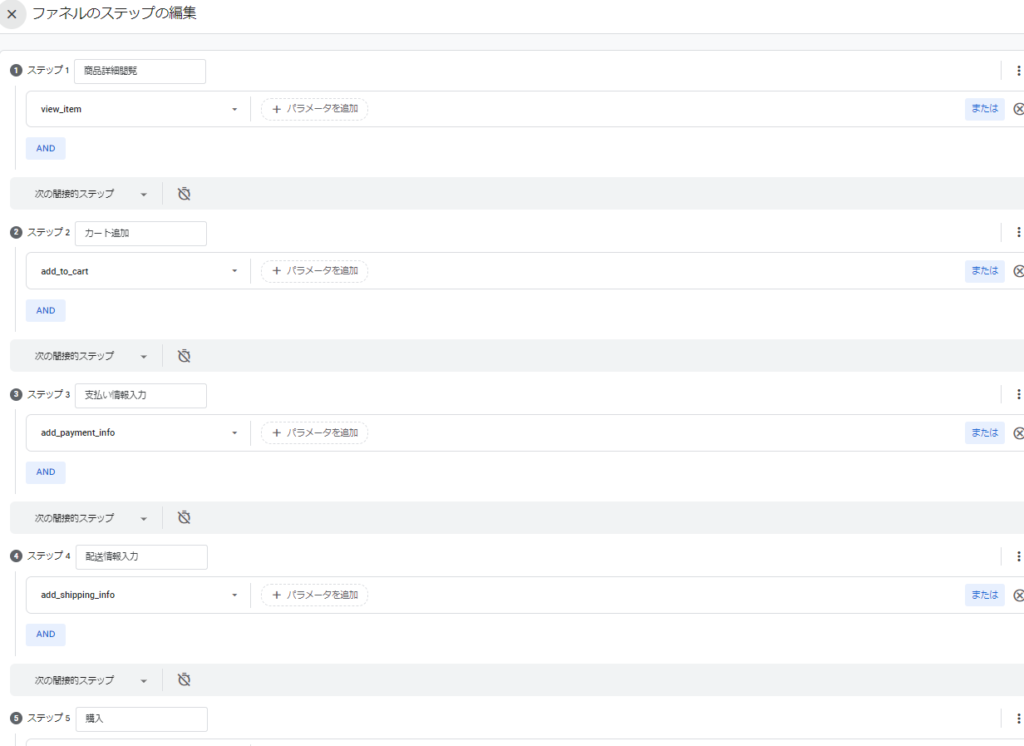
3.レポートを作成する上で個人的に思う大事なこと
探索レポート、というかGA4を使う上で最も大事なことは、データを見る前に目的や仮説を持つことだと思います。
自分が何のデータを見たいのか、データから何の仮説を検証したいのかという目的がないと、ただGA4を眺めて終わるかと思います。
GA4の設定方法を覚えると共に、自社サイトをどうしたいか、そのために確認すべきデータは何かを定義することで、GA4をより活用できるのかなと思います。